Cadastro de Seleções
Cadastro de Seleção
Sobre a Funcionalidade
O Sistema de Seleção tem o objetivo de receber inscrições em ações de assistência estudantil e classificar os inscritos de acordo com a pontuação obtida no preenchimento do questionário de Perfil Sociodemográfico do Siscad.
Para gerenciar e organizar esse processo, foi desenvolvido o sistema Seleções, facilitando a operação e a gestão das informações.
Permissões
A tela de Cadastro de Seleções é acessível somente para Gestores e Entrevistadores
Como Acessar
Para acessar o cadastro, clique no botão, conforme imagem abaixo:

Listagem
Essa tela lista todas as Seleções cadastradas no sistema, paginadas de 10 em 10. Diversas ações podem ser realizadas, tais como:
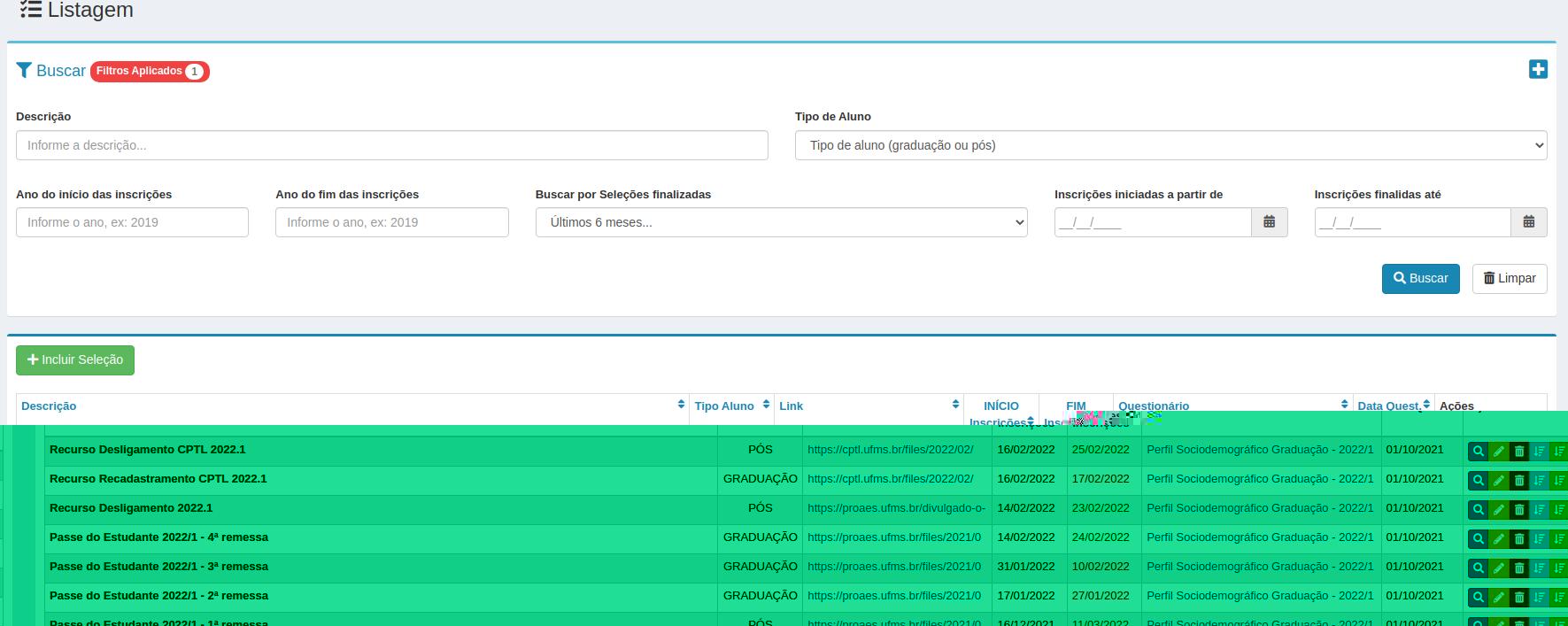
 Buscar Seleções;
Buscar Seleções;- Nessa aba é possível realizar buscas e filtros por:
- Descrição
- Tipo de Aluno (GRADUAÇÃO ou PÓS-GRADUAÇÃO)
- Ano do início das inscrições
- Ano do fim das inscrições
- Buscar por Seleções finalizadas
- Inscrições iniciadas a partir de
- Inscrições finalidas até
- Pos padrão o filtro aplicado será o Buscar por Seleções finalizadas: "Último 6 meses..." ou seja, todas as Seleções que foram criadas nos último 6 meses.
- Os filtros aplicados aqui podem ser acumulativos, ou seja, mais de um filtro ao mesmo tempo. Exemplo, posso buscar o Tipo de Aluno: "PÓS-GRADUAÇÃO" e o Ano de início das Inscrições: "2022". Logo o filtro buscará por Seleções que atendam esses dois requisitos.
- Filtros Aplicados 2 Esse botão informará a quantide de filtros que estão aplicados atualmente.
 Visualizar uma Seleção;
Visualizar uma Seleção;- Nessa tela é possível ter uma visão geral das informações da Seleção Cadastrada e gerar relatório básico em PDF. Abaixo segue mais detalhes da tela.
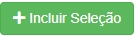 Cadastrar uma Seleção;
Cadastrar uma Seleção;- Nessa tela é possível criar uma nova Seleção. Poderão ser definidas as datas, o questionário a ser utilizado, a fórmula e as regras que será utilizada para os cálculos, critérios de desempate, as modalidades e polos a serem ofertados. Abaixo segue mais detalhes da tela.
 Editar uma Seleção;
Editar uma Seleção;- Nessa tela é possível efetuar modificações no cadastro da Seleção. É possível alterar as datas, selecionar o questionário a ser utilizado, elaborar a fórmula que será utilizada para os cálculos, definir regras do edital, critérios de desempate e definir as modalidades e polos a serem ofertados. Abaixo segue mais detalhes da tela.
 Excluir uma Seleção;
Excluir uma Seleção;- Com esse botão é possível uma Seleção. A exclusão só pode ser feita se a Seleção seguir algumas regras. Abaixo segue mais detalhes da ação.
 Classificar Todos os Inscritos;
Classificar Todos os Inscritos;- Nessa tela é possível realizar a classificação completa de todos os inscritos na seleção, para definir quais irão ser entrevistados. Abaixo segue mais detalhes da tela.
 Classificar Entrevistados;
Classificar Entrevistados;- Nessa tela é possível realizar a classificação dos Entrevistados e definir os bolsistas. Abaixo segue mais detalhes da tela.
Visualizar uma Seleção

Essa tela as informações detalhadas sobre a Seleção.
Traz as informações básicas tais como:
- Descrição da Seleção;
- Tipo do Aluno (Gradução ou Pós-Graduação);
- O link para o edital;
- O questionário a ser utilizado;
- Ao clicar no nome do questionário, o sistema mostra todas as perguntas que estão sendo utilizadas no questionário.

- O período de Inscrição (datas inicial e final);
- É o período que as inscrições permanecerão abertas para os alunos poderem se candidatar. Após esse período, o sistema não permitirá novas inscrições.
- Data do Questionário
- Teto da renda percapta
- Exige envio de Documentos?
- Configuração da Seleção;
- Essa tabela traz todas as modalidades (bolsas) e polos (cidades) foram selecionados para essa seleção.
Cadastrar uma Seleção

Nessa tela serão realizados os cadastros básicos de uma seleção.
- Tipo do Aluno (Gradução ou Pós-Graduação);
- Descrição da Seleção;
- Link para o Edital;
- Teto da Renda Per Capita a ser utilizada nos cálculos para essa Seleção.
- Exemplo 1: Se deseja inserir o valor R$ 1.596,23 o valor digitado deve ser (1596,23) utilizando vírgulas apenas no campo de Centavos.
- Exemplo 2: Se deseja inserir o valor R$ 1.000,00 o valor digitado deve ser (1000) não utilizando pontos ou vírgulas.
- Data Inicial do Período de Inscrições;
- Data Final do Período de Inscrições;
- Questionário a ser utilizado;
- Data do Questionário;
Ao término do cadastro, clicar em  . Caso deseja desistir do cadastro, cliquem em
. Caso deseja desistir do cadastro, cliquem em  . O sistema irá redirecionar para a tela de Editar Seleção, para que sejam complementadas as informações.
. O sistema irá redirecionar para a tela de Editar Seleção, para que sejam complementadas as informações.
Editar uma Seleção
Nessa tela poderão ser editadas as informações básicas, além de cadastrar as demais informações da Seleção. Como essa tela possui muitas informações, o print da tela foi dividido em duas partes

- Tipo do Aluno (Gradução ou Pós-Graduação), já existente no Cadastro de Seleção;
- Descrição da Seleção, já existente no Cadastro de Seleção;
- Link para o Edital, já existente no Cadastro de Seleção;
- Teto da Renda Per Capita a ser utilizada nos cálculos para essa Seleção, já existente no Cadastro de Seleção;
- Data Inicial do Período de Inscrições, já existente no Cadastro de Seleção;
- Data Final do Período de Inscrições (caso a seleção já possua inscritos a data final não poderá ser alterada para uma data menor que a data dos últimos inscritos nesta seleção), já existente no Cadastro de Seleção;
- Questionário a ser utilizado, já existente no Cadastro de Seleção;
- Data do Questionário, já existente no Cadastro de Seleção;
- Ações da Seleção, que são outras funcionalidades que podem ser executadas em todos os inscritos da Seleção:
- Atualizar Respostas de Todos: Irá atualizar as respostas de todos os candidatos inscritos na Seleção, buscando novamente as informações preenchidas no Questionário de Perfil Socioeconômico do Siscad. Esse processo irá recalcular a pontuação de inscrição dos candidatos. A Classificação não será modificada nesse processo, caso precise deve ser executada na tela de Classificação.
- Atualizar Notas de Todos: Irá atualizar o Coeficiente de Rendimento e o Percentual de Carga Horária Cumprida dos candidatos inscritos. Não irá efetuar nenhum recalculo nem alterar demais respostas do candidato.
- Atualizar Pontuação de Entrevista de Todos: Irá recalcular a Pontuação da Entrevista baseado nas respostas e Equivalências da inscrição, sobrescrevendo qualquer informação editada nas Equivalências pelo Entrevistador. Serve para trazer os valores das respostas atualizadas. A Classificação não será modificada nesse processo, caso precise deve ser executada na tela de Classificação.
- Fórmula da Classificação;
Essa é a fórmula de Resultado Final (RF) definida em edital. No exemplo do print, foi utilizada a fórmula disponibilizada no edital PROAES-UFMS nº 3 de 29 de Janeiro de 2019.
A fórmula é textual e deve seguir algumas regras para que possa ser traduzida e calculada pelo sistema.
Para facilitar seu preenchimento da fórmula, foram disponibilizadas três botões descritos abaixo:
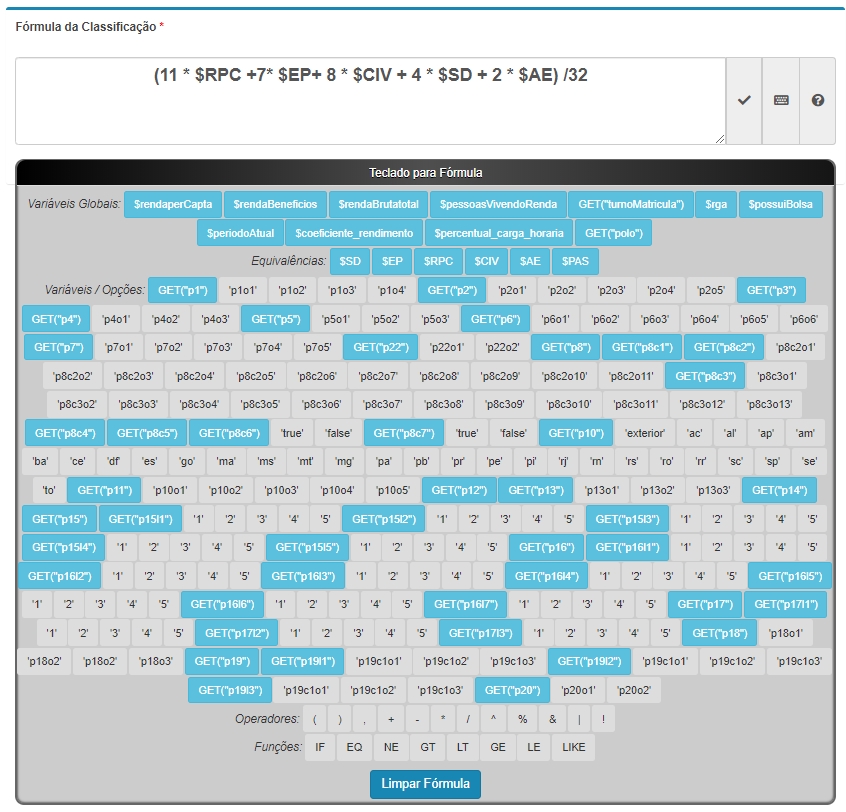
-
O botão Validar Fórmula
 , que verifica a fórmula digitada e informa se existe alguma inconsistência, e se ela está correta.
, que verifica a fórmula digitada e informa se existe alguma inconsistência, e se ela está correta.
-
O botão Ver Teclado
 , que disponibiliza um teclado com todas as funções, variáveis e operadores que podem ser utilizados na fórmula. Segue uma explicação sobre o teclado.
, que disponibiliza um teclado com todas as funções, variáveis e operadores que podem ser utilizados na fórmula. Segue uma explicação sobre o teclado.
-
O botão Ajuda com a Fórmula
 , traz uma explicação rápida de como criar fórmulas.
, traz uma explicação rápida de como criar fórmulas.
- Variáveis Globais: São informações e valores extraídos de outros sistemas que podem ser utilizados para as fórmulas. São informações que não estão no questionário. Para essa versão, foram disponibilizadas as variáveis: Renda Per Capita, Renda Recebida de Benefícios, Renda Bruta Total, Pessoas Vivendo com a Renda, Turno do Curso que Está Matriculado, RGA, e Se o Candidato Possui outras Bolsas Ativas.
- Equivalências: São os Indicadores informados no edital. Também são preenchidas com fórmulas. Mais abaixo será disponibilizada uma explicação mais detalhada.
- Variáveis/Opções: Cada variável é equivalente a uma pergunta do questionário, e as opções são as possíveis respostas que podem vir do webservice.
- Ao lado de cada variável (GET("p1"), GET("p2"), etc. São os botões em azul claro) estão os possíveis valores e respostas que podem vir do questionário ('p1o1', 'p1o2', 'p1o3', etc. São os botões em cinza claro). Ao repousar o curso do mouse em cima do botão, será mostrada qual a pergunta e a resposta no questionário que esse botão representa.
- Por exemplo, a variável GET("p22") representa a pergunta: Você mudou de cidade para cursar a UFMS?
- E suas possíveis respostas, vindas do questionário são textuais, e são: 'p22o1' (Não) e 'p22o2' (Sim). Ou seja, quando o sistema for calular a fórmula, e ler as respostas do aluno vindas do questionário, GET("p22") terá como valor 'p22o1' ou 'p22o2', conforme o aluno tiver preenchido.
- As variáveis que são iniciadas com o caracter "$" são variáveis que possuem valor númerico.
- As variáveis que são iniciadas com o termo "GET" são variáveis que possuem valor textual ou string.
- Operadores: São os operadores básicos que podem ser utilizados na montagem da fórmula. São operadores comuns da matemática.
- Funções: São operações mais complexos que podem ser utilizados na fórmula. São parecidos com as funções utilizadas no Excel. São operadores que fazem comparações e devolvem resultados numéricos:
- IF: Equivalente à função SE do Excel. IF(@calculo,@seVerdadeiro,@seFalso). Essa função possui 3 parâmetros; o primeiro parâmetro é uma comparação ou fórmula que devolva algum resultado booleano (verdadeiro ou falso); o segundo parâmetro é a fórmula ou valor que será executado/retornado caso o primeiro parâmetro seja verdadeiro; o terceiro parâmetro é a fórmula ou valor que será executado/retornado caso o primeiro parâmetro seja falso.
- EQ: Função Equal (Igual), equivalente ao operador "==". EQ(@termo1,@termo2). Essa função compara @termo1 e @termo2, se forem iguais, retorna verdadeiro, se forem diferentes, retorna falso.
- NE: Função Not Equal (Diferente), equivalente ao operador "!=". NE(@termo1,@termo2). Essa função compara @termo1 e @termo2, se forem diferentes, retorna verdadeiro, se forem iguais, retorna falso.
- GT: Função Greater Then, equivalente ao operador ">". GT(@termo1,@termo2). Essa função compara @termo1 e @termo2, se @termo1 for maior que @termo2, retorna verdadeiro, senão, retorna falso.
- LT: Função Less Then, equivalente ao operador "<". LT(@termo1,@termo2). Essa função compara @termo1 e @termo2, se @termo1 for menor que @termo2, retorna verdadeiro, senão, retorna falso.
- GE: Função Greater Equal, equivalente ao operador ">=". GE(@termo1,@termo2). Essa função compara @termo1 e @termo2, se @termo1 for maior ou igual ao @termo2, retorna verdadeiro, senão, retorna falso.
- LE: Função Less Equal, equivalente ao operador "<=". LE(@termo1,@termo2). Essa função compara @termo1 e @termo2, se @termo1 for menor ou igual ao @termo2, retorna verdadeiro, senão, retorna falso.
- LIKE: Função Está Contido. LIKE(@termo1,@termo2). Essa função compara @termo1 e @termo2, se @termo2 está contido em @termo1, retorna verdadeiro, senão, retorna falso.
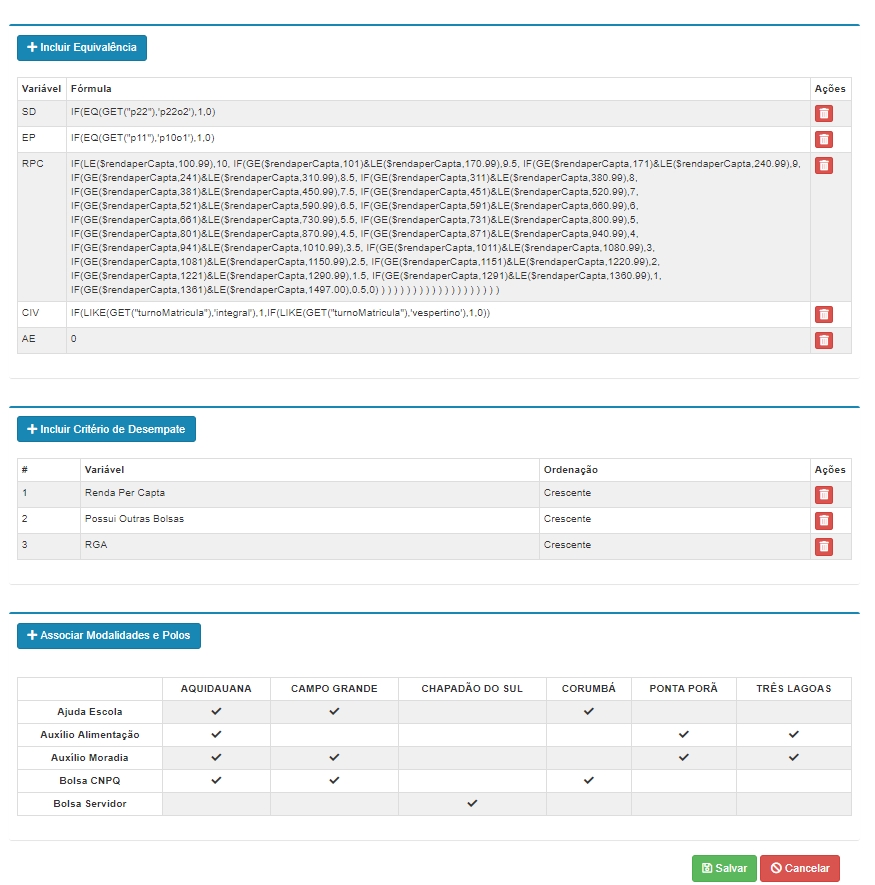
- Incluir Equivalências;
Equivalência é a funcionalidade criada para que o usuário possa definir as regras existentes no edital que necessitem de algum cálculo além da fórmula de RF.
- Para incluir uma Equivalência, basta definir um nome ou código, que será a Variável (de preferência um nome curto ou abreviação sem espaços), e sua fórmula (possui o mesmo teclado e validador de fórmula da Seleção). Abaixo segue uma explicação do que são as Equivalências.
- Nos exemplos inserido nos prints anteriores, as Equivalências são os Indicadores do Edital PROAES-UFMS nº 3 de 29 de Janeiro de 2019. Ver abaixo print do edital citado:

Agora seguem as regras no edital do indicador RPC:

- A fórmula RPC implementada no exemplo de Equivalência do sistema, segue exatamente a regra do print acima do edital. Segue uma explicação inicial da de equivalência Equivalência RPC:
- IF(LE($rendaperCapita,100.99),10
IF(GE($rendaperCapita,101)&LE($rendaperCapita,170.99),9.5,
IF(GE($rendaperCapita,171)&LE($rendaperCapita,240.99),9, (...) ) ) ) - Leitura do trecho da fórmula: Se (IF) $rendaperCapita for menor ou igual (LE) a R$ 100,99, recebe valor 10, senão, vai para a próxima regra; Se (IF) $rendaperCapita for maior ou igual (GE) a R$ 101,00 e (&) menor ou igual (LE) a R$ 170,99, recebe valor 9.5, senão, vai para a próxima regra; Se (IF) $rendaperCapita for maior ou igual (GE) a R$ 171,00 e (&) menor ou igual (LE) a R$ 240,99, recebe valor 9, senão, vai para a próxima regra, etc.
- Incluir Critérios de Desempate;
São os critérios, definidos no edital, utilizados na classificação.
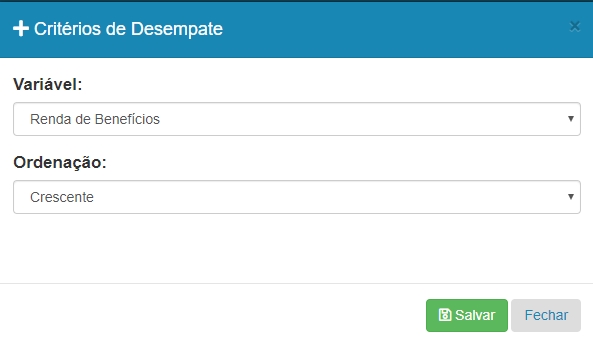
- Podem ser utilizados como critério de desempate qualquer Variável Global definida no sistema. Caso o critério do edital não conste na lista, deverá ser solicitado para AGETIC incluir. As variáveis globais, conforme explicado anteriormente, são informações vindas de outros sistemas ou calculadas a parte, e não constam no questionário, sendo necessário sua implementação no sistema.
- Os critérios devem ser incluídos na ordem definida no edital, e escolher se esse critério deve ser classificado em ordem crescente ou decrescente.
Os exemplos demonstrados nos prints são os critérios constantes no Edital PROAES-UFMS nº 3 de 29 de Janeiro de 2019. Segue uma breve explicação:

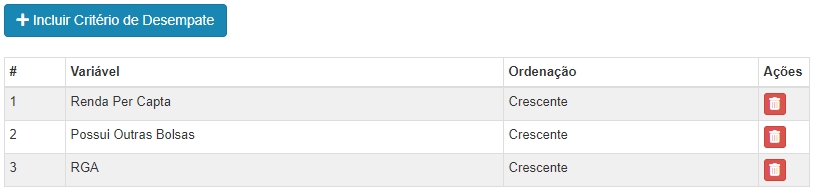
- 1º Menor renda per capita: Foi incluída, na primeira posição, a variável global $rendaperCapita (Renda Per Capita), a ser lida em ordem crescente.
- 2º Não possuir: Bolsa de estudo, estágio, bolsa e/ou auxilio assistencial educacional: Foi incluída, na segunda posição, a variável global $possuiBolsa (Possui Outras Bolsas), a ser lida em ordem crescente (se não tiver bolsa, o valor é 0, caso contrário, o valor é 1).
- 3º RGA mais antigo: Foi incluída, na terceira posição, a variável $rga (RGA), a ser lida em ordem crescente (o RGA é um campo já criado ordenado).
- Associar Modalidades e Polos;
São as modalidades (auxílios e bolsas) que serão ofertados e em quais polos (cidades) serão disponibilizados.
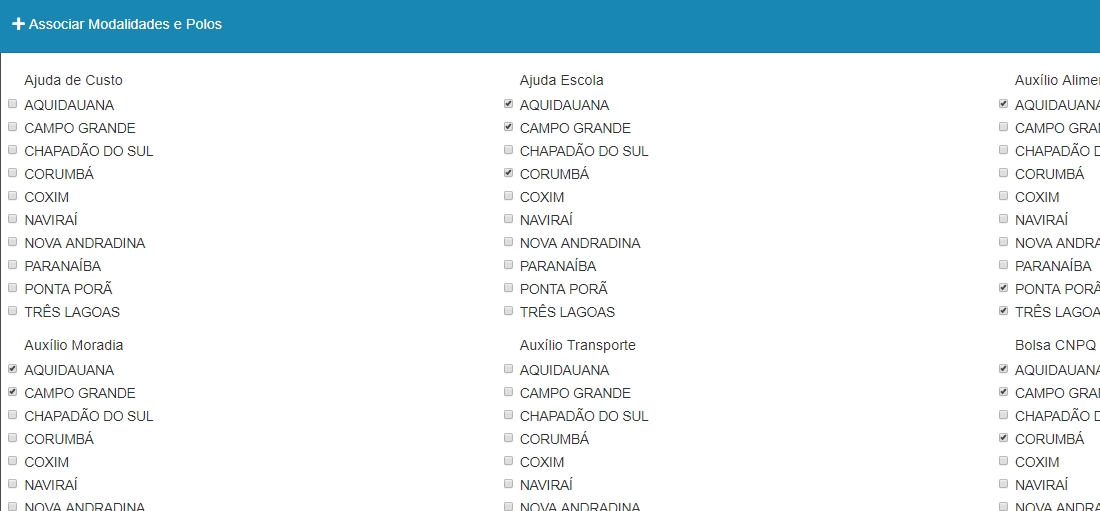
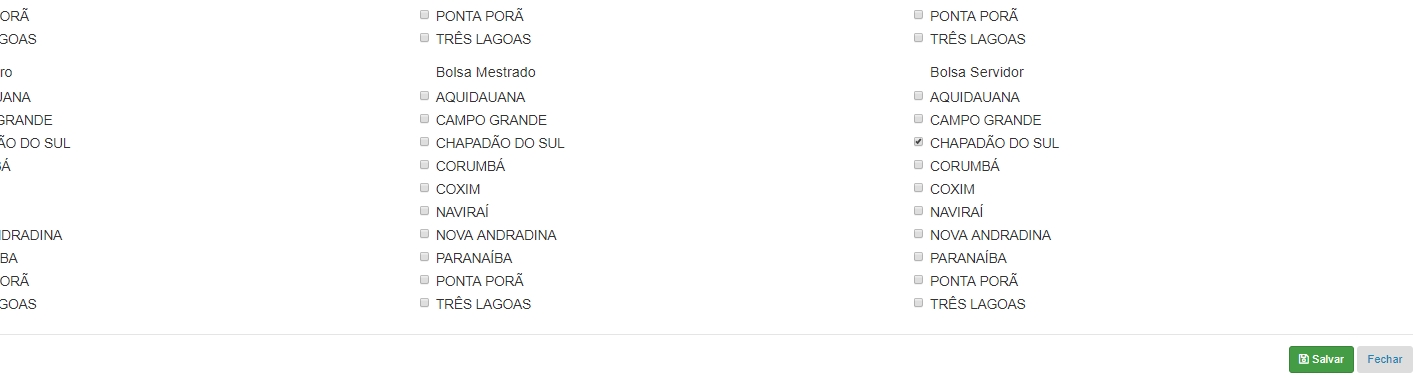
- Para selecionar a modalidade e polo, basta marcar o checkbox equivalente e clicar em Salvar.
- Para desassociar a modalidade e polo, basta desmarcar o checkbox equivalente e clicar em Salvar.

Excluir uma Seleção
Essa funcionalidade permite excluir a Seleção do sistema, porém para excluir algumas regras devem ser seguidas:
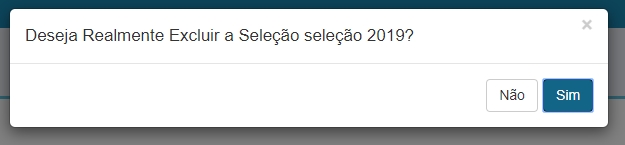
- A Seleção não pode possuir inscritos;
- A Seleção não pode ter nenhuma Modalidade e Polo Associados; e
- A Seleção não pode ter nenhuma Equivalência inserida.
Classificar Todos os Inscritos
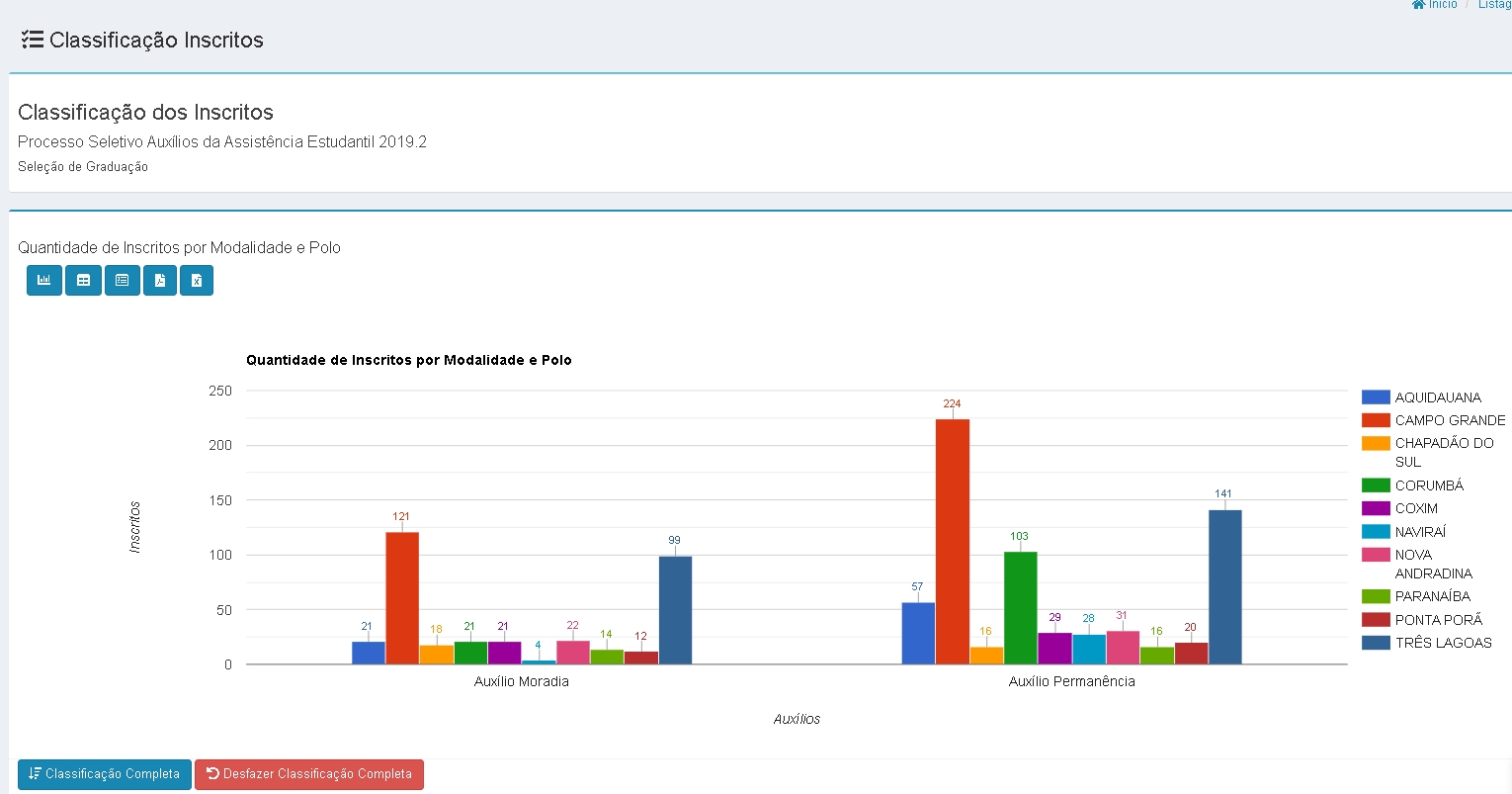
Essa tela traz uma visão geral dos inscritos na Seleção, e a separação por Modalidade e Polo dos mesmos.
Essa tela possui diversas funcionalidades:
 Ver Gráfico: Esse botão esconde/mostra o gráfico na tela. Funcionalidade criada para facilitar a visualização das informações.
Ver Gráfico: Esse botão esconde/mostra o gráfico na tela. Funcionalidade criada para facilitar a visualização das informações.
O gráfico demonstra, de forma visual, a quantidade de inscritos por modalidade e polo. Cada barra pode ser clicada, que irá mostrar/esconder a tabela com a lista de inscrito naquela Modalidade/Polo.
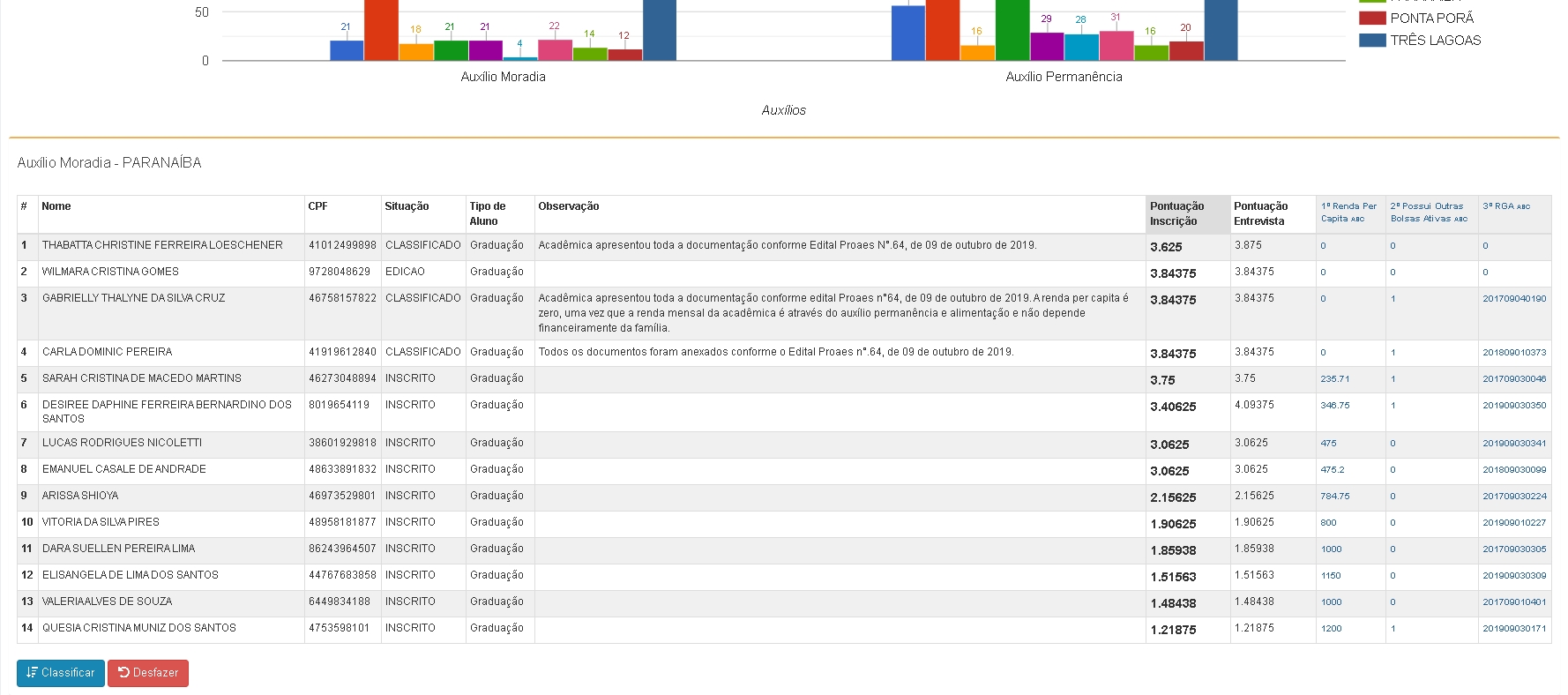
- Essa tabela traz as informações básicas de cada candidato, sua situação atual dentro da seleção e suas pontuações calculadas de acordo com a fórmula da seleção.
- Cada aluno sempre possui duas notas: a nota baseada nos dados da resposta do candidato no questionário Pontuação da Inscrição, e a nota baseada nos valores que podem ter sido alterados ou não na entrevista Pontuação da Entrevista.
- Nessa tela, a classificação irá ser calculada baseada na Pontuação da Inscrição. A princípio, é uma funcionalidade criada para facilitar a seleção dos alunos que serão entrevistados. Equvalente a uma pré classificação.
- O botão
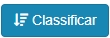 calcula a classificação somente dos alunos constantes nessa tabela, nessa modalidade e polo, separadamente dos demais candidatos.
calcula a classificação somente dos alunos constantes nessa tabela, nessa modalidade e polo, separadamente dos demais candidatos. - O botão
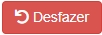 reseta a classificação somente dos alunos constantes nessa tabela, ou seja, atribui valor 0 a classificação, separadamente dos demais candidatos.
reseta a classificação somente dos alunos constantes nessa tabela, ou seja, atribui valor 0 a classificação, separadamente dos demais candidatos.  Ver Tabela: Esse botão esconde/mostra a tabela com as informações constantes no gráfico.
Ver Tabela: Esse botão esconde/mostra a tabela com as informações constantes no gráfico.
- Essa tabela traz a totalização dos inscritos separados por modalidade e polo. São os mesmo valores do gráfico, porém numa outra visão.
- Os botões azuis tem a mesma função das barras do gráfico: mostram/escondem a tabela com a lista de inscrito naquela Modalidade/Polo.
 Ver Tudo: Esse botão esconde/mostra todas as tabelas de modalidades x polo da seleção. É uma funcionalidade criada para facilitar a visualização dos dados.
Ver Tudo: Esse botão esconde/mostra todas as tabelas de modalidades x polo da seleção. É uma funcionalidade criada para facilitar a visualização dos dados. Exportar PDF: Exporta os dados dessa tela em formato PDF para impressão.
Exportar PDF: Exporta os dados dessa tela em formato PDF para impressão. Exportar Classificação para Excel: A classificação dos alunos para Excel, conforme formato adotado na versão anterior do sistema de Seleção de Bolsas.
Exportar Classificação para Excel: A classificação dos alunos para Excel, conforme formato adotado na versão anterior do sistema de Seleção de Bolsas. Classificação Completa: calcula a classificação de todos os alunos constantes nessa seleção, independente da modalidade e polo.
Classificação Completa: calcula a classificação de todos os alunos constantes nessa seleção, independente da modalidade e polo. Desfazer Classificação Completa: reseta a classificação de todos os alunos constantes nessa seleção, independente da modalidade e polo.
Desfazer Classificação Completa: reseta a classificação de todos os alunos constantes nessa seleção, independente da modalidade e polo.
Classificar os Entrevistados
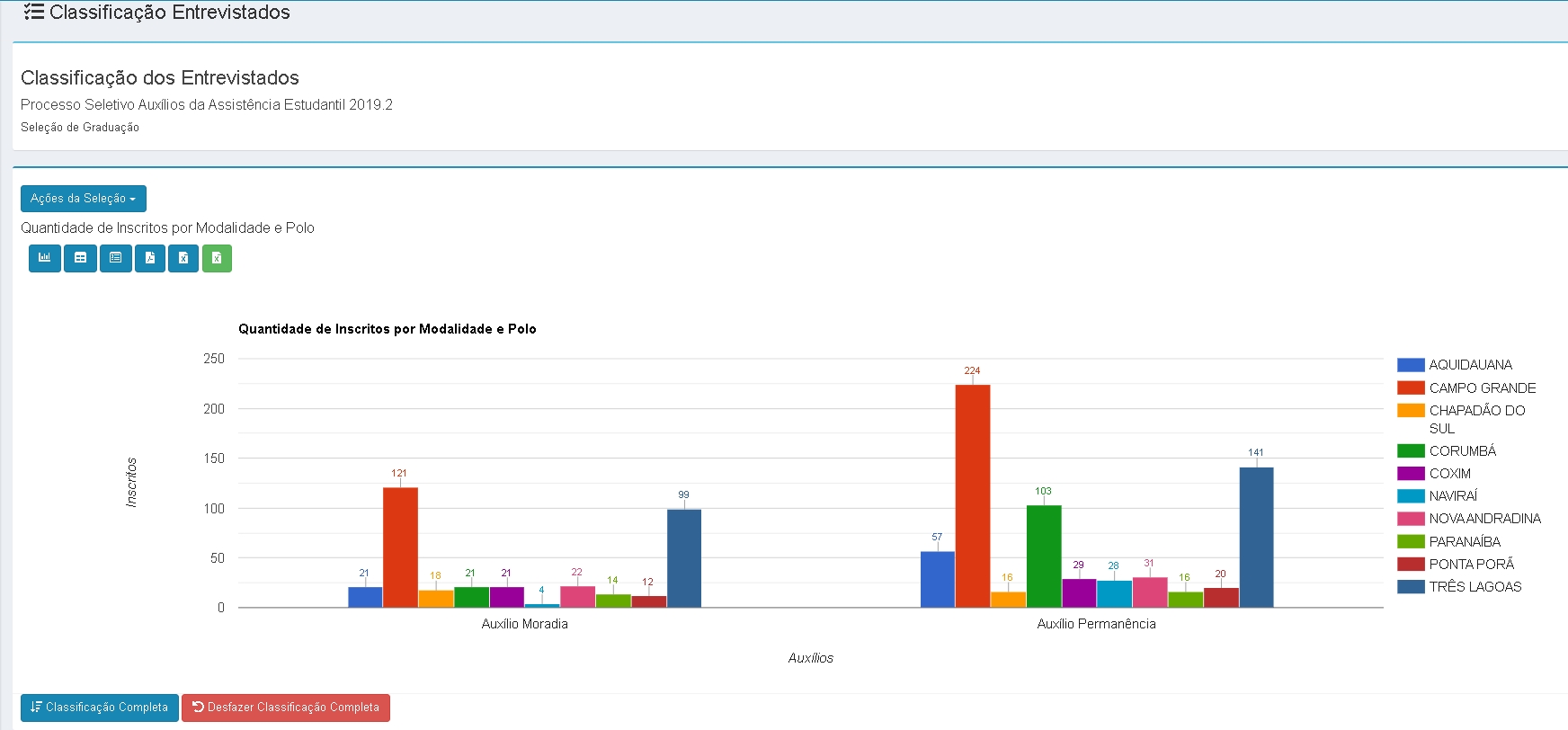
Essa tela traz uma visão geral dos inscritos na Seleção, e a separação por Modalidade e Polo dos mesmos. É parecida com a tela de Classificar Inscritos, porém possui alguns recursos a mais para que possa gera gerada a classificação final dos candidatos e posterior concessão da bolsa.
Abaixo segue o detalhamento de todas as funcionalidades
 Ações da Seleção: Esse botão redireciona a tela para as ações da Seleção.
Ações da Seleção: Esse botão redireciona a tela para as ações da Seleção.- Todas as Seleções redireciona para a Listagem de Seleções;
- Detalhes redireciona para a Visualização da Seleção;
- Alterar redireciona para o Editar Seleção.
 Ver Gráfico: Esse botão esconde/mostra o gráfico na tela. Funcionalidade criada para facilitar a visualização das informações.
Ver Gráfico: Esse botão esconde/mostra o gráfico na tela. Funcionalidade criada para facilitar a visualização das informações.
O gráfico demonstra, de forma visual, a quantidade de inscritos por modalidade e polo. Cada barra pode ser clicada, que irá mostrar/esconder a tabela com a lista de inscrito naquela Modalidade/Polo.
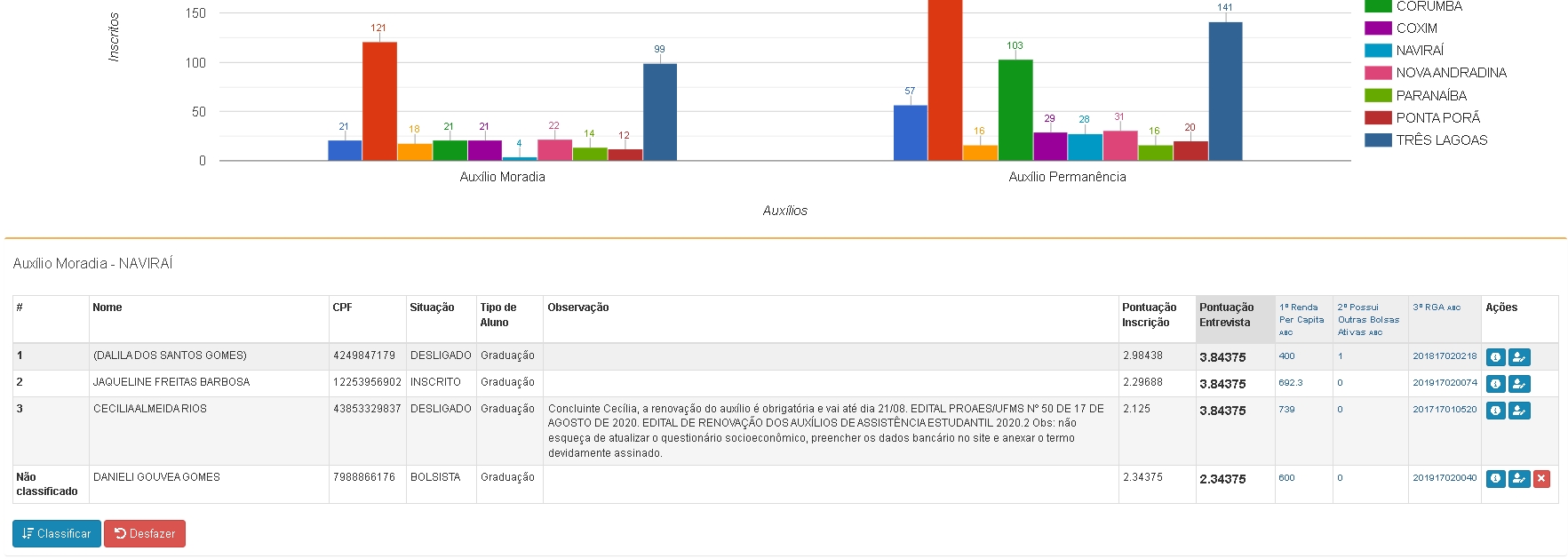
- Essa tabela traz as informações básicas de cada candidato, sua situação atual dentro da seleção e suas pontuações calculadas de acordo com a fórmula da seleção.
- Cada aluno sempre possui duas notas: a nota baseada nos dados da resposta do candidato no questionário Pontuação da Inscrição, e a nota baseada nos valores que podem ter sido alterados ou não na entrevista Pontuação da Entrevista.
- Nessa tela, a classificação irá ser calculada baseada na Pontuação da Entrevista. Essa é a nota oficial a ser utilizada para a classificação final do aluno.
- O botão
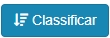 calcula a classificação somente dos alunos constantes nessa tabela, nessa modalidade e polo, separadamente dos demais candidatos.
calcula a classificação somente dos alunos constantes nessa tabela, nessa modalidade e polo, separadamente dos demais candidatos. - O botão
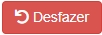 reseta a classificação somente dos alunos constantes nessa tabela, ou seja, atribui valor 0 a classificação, separadamente dos demais candidatos.
reseta a classificação somente dos alunos constantes nessa tabela, ou seja, atribui valor 0 a classificação, separadamente dos demais candidatos. - Essa tela possui quatro funcionalidades a mais que a tela de classificação de inscritos. Segue a explicação abaixo:
 Visualizar Dados Acadêmicos e de Bolsas: Essa tela faz uma consulta em outros sistemas da UFMS para listas informações Acadêmicas e de Bolsas Concedidas ao Candidato;
Visualizar Dados Acadêmicos e de Bolsas: Essa tela faz uma consulta em outros sistemas da UFMS para listas informações Acadêmicas e de Bolsas Concedidas ao Candidato;
 Editar Inscrição: Redireciona para a tela de Editar Inscrição;
Editar Inscrição: Redireciona para a tela de Editar Inscrição; Marcar como Bolsista: Altera a Situação da Inscrição para Bolsista;
Marcar como Bolsista: Altera a Situação da Inscrição para Bolsista; Marcar como Desligado: Altera a Situação da Inscrição para Desligado
Marcar como Desligado: Altera a Situação da Inscrição para Desligado Ver Tabela: Esse botão esconde/mostra a tabela com as informações constantes no gráfico.
Ver Tabela: Esse botão esconde/mostra a tabela com as informações constantes no gráfico.
- Essa tabela traz a totalização dos inscritos separados por modalidade e polo. São os mesmo valores do gráfico, porém numa outra visão.
- Os botões azuis tem a mesma função das barras do gráfico: mostram/escondem a tabela com a lista de inscrito naquela Modalidade/Polo.
 Ver Tudo: Esse botão esconde/mostra todas as tabelas de modalidades x polo da seleção. É uma funcionalidade criada para facilitar a visualização dos dados.
Ver Tudo: Esse botão esconde/mostra todas as tabelas de modalidades x polo da seleção. É uma funcionalidade criada para facilitar a visualização dos dados. Exportar PDF: Exporta os dados dessa tela em formato PDF para impressão.
Exportar PDF: Exporta os dados dessa tela em formato PDF para impressão. Exportar Classificação para Excel: A classificação dos alunos para Excel, conforme formato adotado na versão anterior do sistema de Seleção de Bolsas.
Exportar Classificação para Excel: A classificação dos alunos para Excel, conforme formato adotado na versão anterior do sistema de Seleção de Bolsas. Classificação Completa: calcula a classificação de todos os alunos constantes nessa seleção, independente da modalidade e polo.
Classificação Completa: calcula a classificação de todos os alunos constantes nessa seleção, independente da modalidade e polo. Desfazer Classificação Completa: reseta a classificação de todos os alunos constantes nessa seleção, independente da modalidade e polo.
Desfazer Classificação Completa: reseta a classificação de todos os alunos constantes nessa seleção, independente da modalidade e polo.